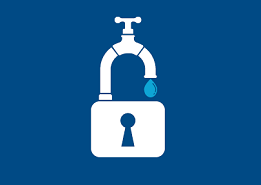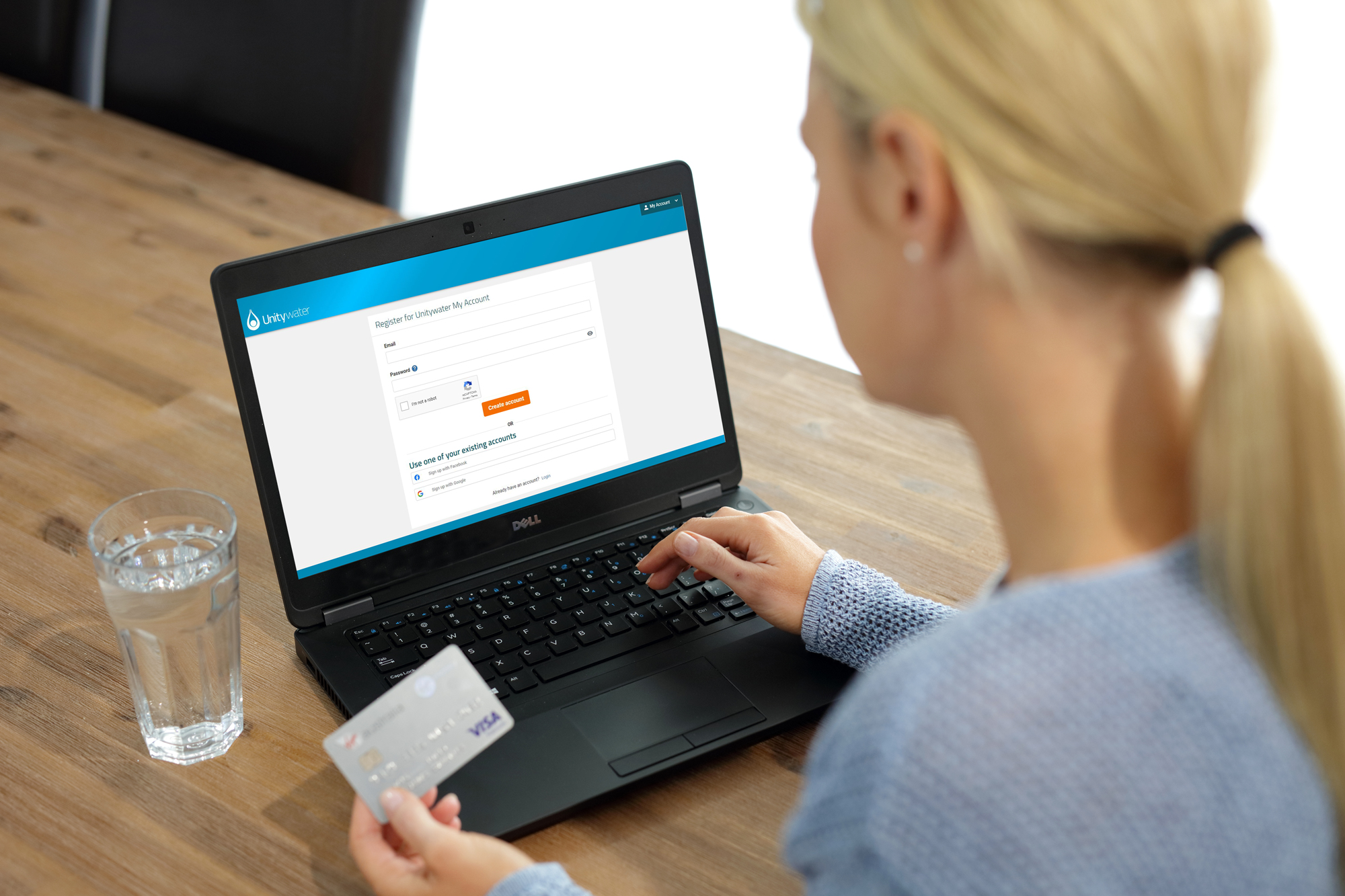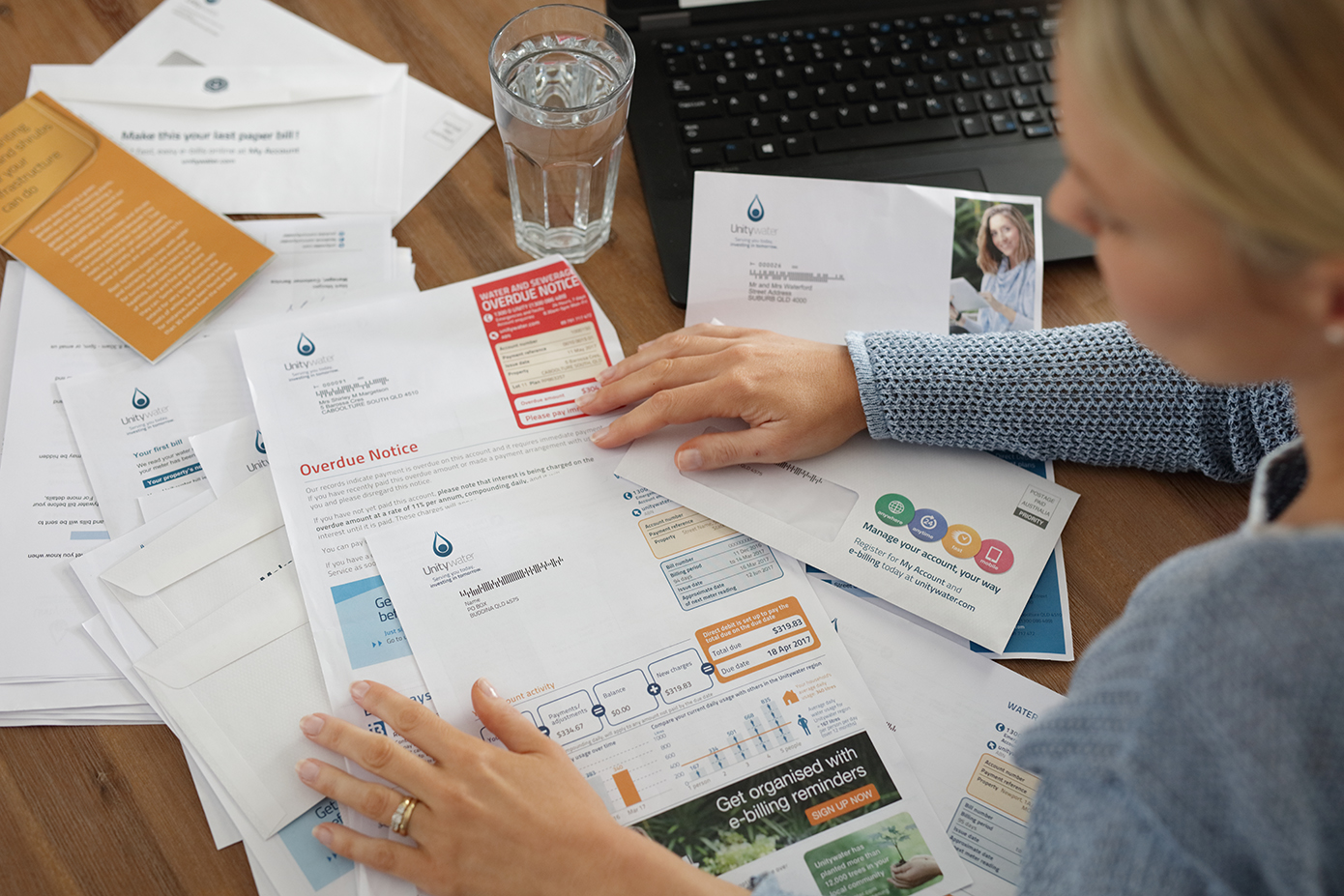Two-step verification troubleshooting
Two-step verification is a security feature that requires you to enter a 6-digit security code, in addition to your email address and password whenever you log in to Unitywater's My Account.
Two-step verification (also known as two-factor or multifactor authentication) is the modern industry standard for protecting personal details and transactions made across the internet.
It is your best defence against malicious attacks, data theft and unauthorised access to your online account, and will help ensure your data and privacy remain exactly that: yours.
When you register or next log in to My Account, you'll be required to verify your email address (you only need to do this once) and then set up two-step verification using one of the following methods as your preferred way of receiving your verification codes:
-
SMS (not available for overseas mobile phone numbers)
-
Email
-
Authenticator app (we recommend Google Authenticator or Microsoft Authenticator).
Follow our easy My Account step-by-step guide for how to register or log in for the first time and set up two-step verification.
No, two-step verification is mandatory for all My Account users, including property owners and authorised persons with full online access.
You cannot opt out or turn it off, but you can change your preferred verification method at any time by going to the My Account drop-down menu in top right-hand corner of My Account and clicking on the Two-step verification link.
An authenticator app is an application you install on your smartphone or mobile device. It generates a one-time 6-8 digit code every 30 seconds that you can use as your two-step verification code when logging in to My Account.
Authenticator apps are the most secure way to receive your verification codes, as the codes are not sent to you via the internet or mobile network (e.g. via SMS or email). This means your codes are less likely to be exposed and vulnerable to hackers.
You can install and use any authenticator app available on the Apple store or Google Play store.
We recommend you use Google Authenticator and Microsoft Authenticator, as they are the most widely used. However, we cannot provide any technical support for these third-party apps.
Find out how to set up Google Authenticator and Microsoft Authenticator.
Authenticator apps work by sharing a secret, encrypted key with My Account during the verification setup process. You do this by entering the key manually or scanning a QR code during the setup process.
This key enables My Account and your authenticator app to generate an identical set of verification codes at exactly the same time (every 30 seconds) without sending them via the internet or mobile network.
When you log in to My Account using the code generated from your authenticator app, My Account checks the code to see if it is identical to the one generated in My Account. If it is an exact match, My Account knows it is you and lets you in.
Here's what you should do if your smartphone or mobile device is new, lost or stolen:
-
If you are using SMS to receive your 6-digit authentication codes and you keep the same mobile number for your replacement device, you do not need to do anything, as you will continue to receive your verification codes to this number.
-
If are using an authenticator app and your device is lost or stolen, please call our Customer Service team on 1300 086 489 8am-5pm weekdays.
-
If you are using an authenticator app and you get a new or replacement mobile device, you will need to download the app again and transfer your authenticator account to your new iPhone or Android before you wipe your old device.
My Account troubleshooting
When entering your registration details, please make sure they match exactly what is printed on your bill. This will help us identify your details and match them to our records. Check the details on your bill carefully and try entering them again. Please note: the registration process asks for the postcode of your mailing address, not the postcode of your property address.
If you're trying to log in to My Account and reset your password, and you keep getting the 'Invalid log in' message below, it may not be working for you because your My Account access has been deregistered.

We have recently introduced security measures to help protect our customers' details in My Account, including deregistering a customer's access to My Account if they have not logged in for more than two years.
Don't worry, it's quick and easy to register again for My Account online using the same email address and a few details from the top of your Unitywater bill, including your Payment Reference Number.
If you need more help to register, check out our step-by-step guide or call us on 1300 086 489.
- one or more uppercase characters (A-Z)
- one or more lowercase characters (a-z)
- one or more digits (0-9)
- one or more special characters (~!@#$%^&*_-+=`|\(){}[]:;"'<>,.?/)
Simply click on the ‘Forgot password’ link on the My Account login page.
We’ll send you an email asking you to reset your password.
You can reset a new password or the same password as last time.
Once you have logged in to My Account, you can change your username (email address) and password on the My Profile page, which you can access from the My Account drop-down menu in the top right-hand corner of My Account, or by selecting the Manage My Profile button on the My Details page.
Your privacy and security is important to us, so each time you make a change, we’ll email you to confirm your username or password has been changed successfully.
You will be temporarily locked out of your My Account after 5 unsuccessful attempts to enter your password correctly.
If this happens, simply click on ‘Forgot password’ on the log in page to reset your password. If you’re still having trouble, please contact us.
Any registered owners listed on the bill or anyone with Power of Attorney over the property or account can register. If you would like to give anyone else access to your account details (e.g. a relative or property manager), please contact us so we can make them an ‘authorised person’. This is quick and easy and once it’s done, they can use your bill details to register and set up their own unique username (email address) and password, or log in with their Facebook or Google account.
For other types of Unitywater accounts (e.g. business, trade waste, etc.):
Anyone from your business can register if they have a copy of the Unitywater bill (or the required details from it) and they have set up their own unique username (email address) and password.
Please call our Customer Service team on 1300 086 489 to discuss linking your accounts.
Accounts can only be linked if they are in the same name or you have full authority on the account.
To protect your privacy and security, we strongly advise you not to give your login details and password to any other person, even for a short time.
If you would like someone else to manage your bills and account details via My Account:
- Please contact us so we can make them an ‘authorised person’.
- Download and complete the form:
Account Authority Request Form (PDF 260KB)
This is quick and easy and once it’s done, they can use your bill details to register and set up their own unique username (email address) and password or log in with their Facebook or Google account.
You may need to upgrade your browser to the latest version. My Account is best viewed in the recommended browsers listed below.
These browsers will ensure you have the best user experience, increased security and full access to all the features of My Account.
If you are using an earlier version of these browsers, you may not be fully protected or able to use all parts of My Account.
Recommended browsers:
- Microsoft Internet Explorer (Version 8 or above)
- Mozilla Firefox (Current Version)
- Apple Safari (Version 7 or above)
- Google Chrome (Current Version).
You may also need to clear your cache and cookies from your internet browser. Clearing your cache and cookies from your browser removes stored data so that more current data can be accessed.
Please note: Clearing your cache and cookies will also clear your name and password from sites that you have allowed to remember them. You will therefore need to sign in again on websites that have previously saved your details.
Clearing your cache and cookies may temporarily slow down your web browser as data will need to be downloaded again.
Follow the steps below to clear the cache and cookies on your computer:
Chrome
Open your browser
Click on the Chrome menu on the browser tool bar
Select More tools and click on Clear browsing data
In the pop-up window, tick the boxes for information you want removed
In the menu Obliterate the following items from: select the beginning of time
Click on Clear browsing data
Safari iOS
Under Settings select the Safari option available
Select Clear Cookies and Data and Clear History
Safari
Under the Safari menu, select Reset Safari
Tick Empty the Cache and Remove all cookies then select Reset
Firefox
Select the Tools menu and click on Options
Click on the Privacy panel
Within History click the link to clear your recent history
Within the Clear all history window and Time range to clear select Everything
Tick Cookies and cache options and click on Clear now
Internet Explorer
Open your browser
Go to the Tools menu and select Internet Options
Under the General tab and Browsing history section, select Delete
Tick Temporary Internet files and website files and Cookies and website data and select Delete
E-billing troubleshooting
Please add our email address to your contacts or safe senders list to ensure you continue to receive your bills and important emails from My Account:
You don't have to click on any link in the email. Please find the attached PDF in the email either at the top or bottom of the email.
A note for Mac users: Please try right-clicking in the top third of the email body and a little box should come up including a paper clip.
Click on this paper clip and your attached bill should open.
Your selected e-billing delivery method (email or SMS) will also be used for any reminders and overdue notices we may send if you have an overdue amount, unless you choose a different delivery method for these notices. Changing the delivery method for your reminders is easy online on the 'My Details' tab in My Account.
Yes, you can make quick and easy changes to your delivery method anytime on the ‘My Details’ page of My Account.